EC2 프리티어로 채팅서버를 만들기 위해 인스턴스 시작법을 정리한다.
1. 계정생성
AWS 홈페이지에서 회원가입을 통해 계정을 생성한다.
2. 로그인
로그인 한 후 console 창으로 들어가고
3. 인스턴스 화면까지 오면 시작준비가 됐다
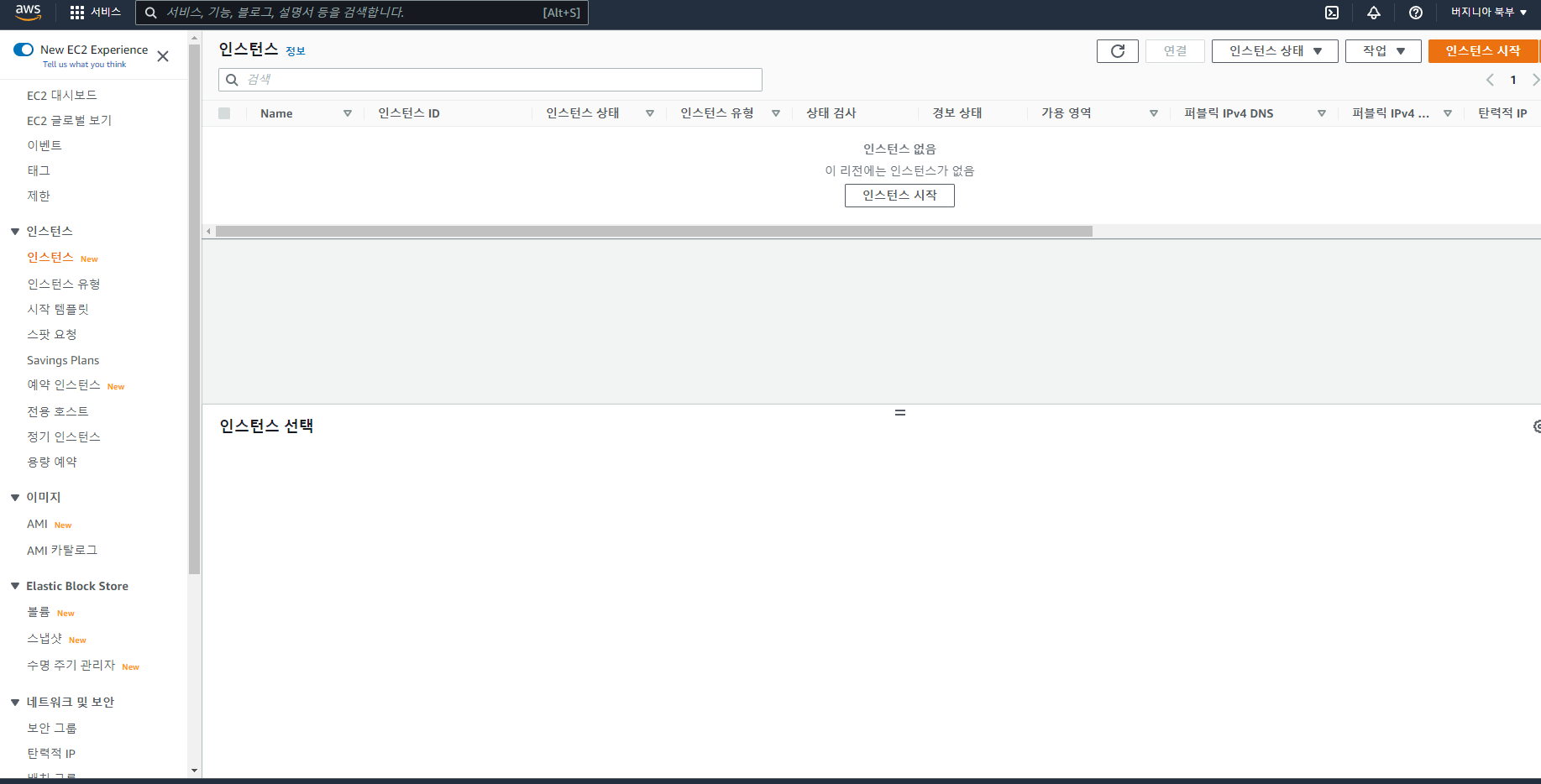
4. 지역선택 - 우측 상단의 지역을 가장 가까운 지역을 선택한다 - 서울

5. 지역을 서울로 이동했으면 화면 중앙에 인스턴스 시작을 누른다.
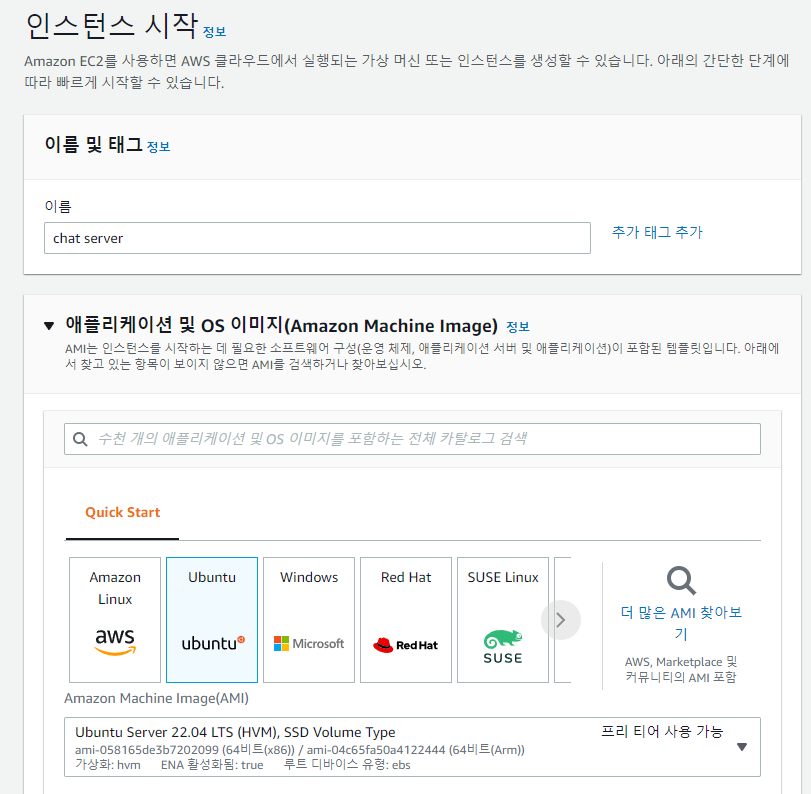
이름 : 본인이 알아볼 수 있는 이름
OS 이미지 : 원하는 OS 나의 경우엔 Ubuntu
AMI : 프리티어 사용가능이라고 되어있는 부분을 클릭해야한다. 대게 기본적으로 프리티어로 설정 되어있다.
6. 인스턴스 유형은 프리티어 사용가능한 유형을 선택해야하고
로그인을 위해서는 키페어를 생성해야한다. 새 키페어 생성을 클릭해야함
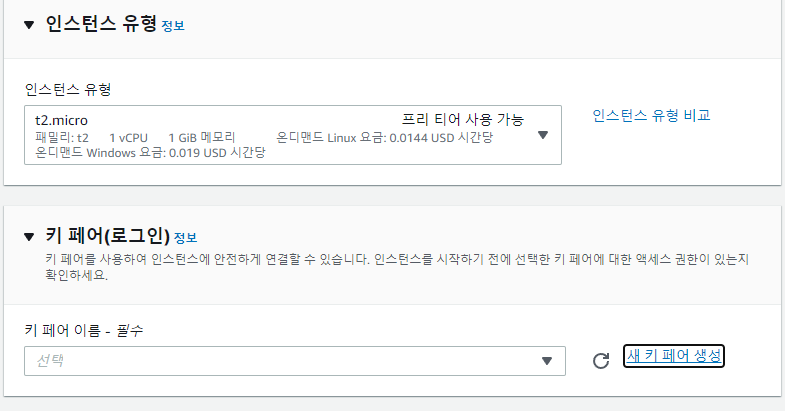
7. 키페어 생성
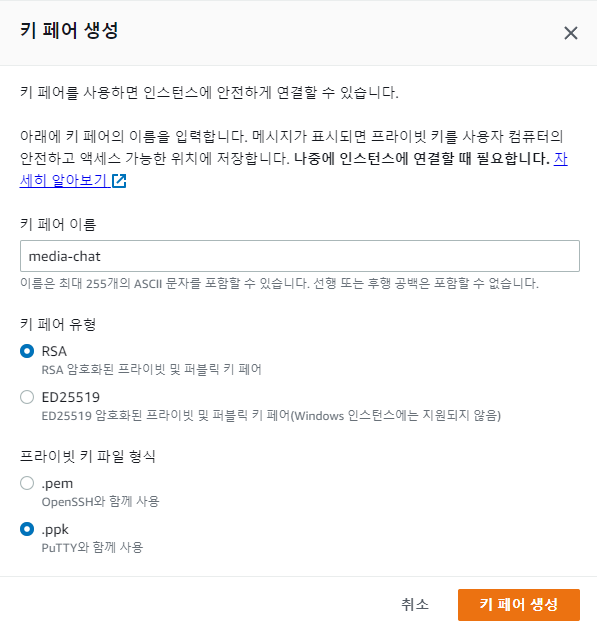
유형은 RSA 로 선택하고
키 파일 형식은 원하는 형식을 하면 된다.
pem : ssh 접속을 putty 말고 vscode나 다른 툴에서도 ssh 연결할 일이 있다.
ppk : ssh 접속을 putty로만 한다. (나의 경우엔 ppk로 ssh 연결한 후 비밀번호를 설정해 비밀번호로 접속할 계획이기 때문에 ppk 선택)
선택한 후 키페어 생성을 클릭하면 해당 파일이 다운받아진다.
8. 네트워크 설정 - 편집 클릭
추후에 변경할 수 있지만 기본 정보를 생성하고 들어가는게 좋다
방화벽 : 보안그룹 생성
보안 그룹 이름 : 본인이 알아볼 수 있는 이름
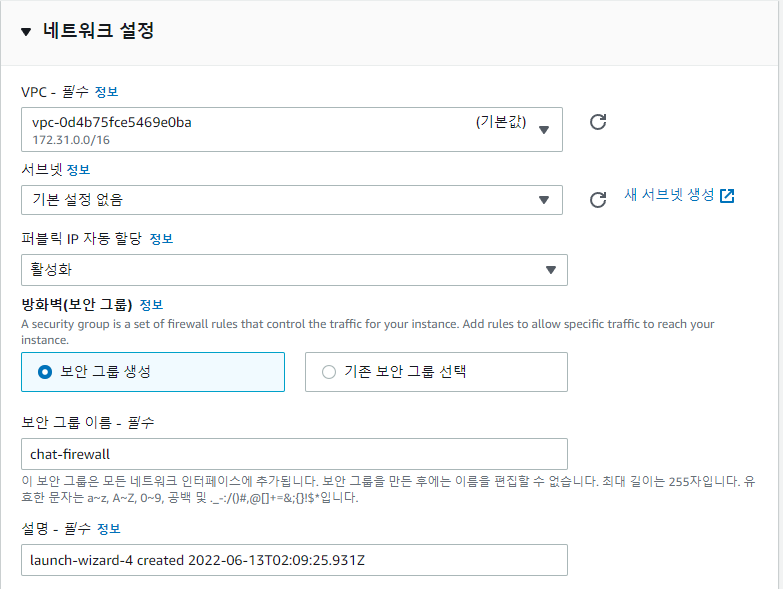
인바운드 보안 그룹 규칙
포트포워딩이라고 생각하면 편하다.
본인이 원하는 포트를 열고, 접속을 누가 할 수 있게 할지 정할 수 있다.
나의 경우
22 : ssh
80 : http
3000 : nodejs
포트를 오픈했다 .
원본에는 본인이 한 컴퓨터에서만 접속하거나, VPC를 설정하려고하거나 하면 원하는 ip대역을 선택하면 된다.
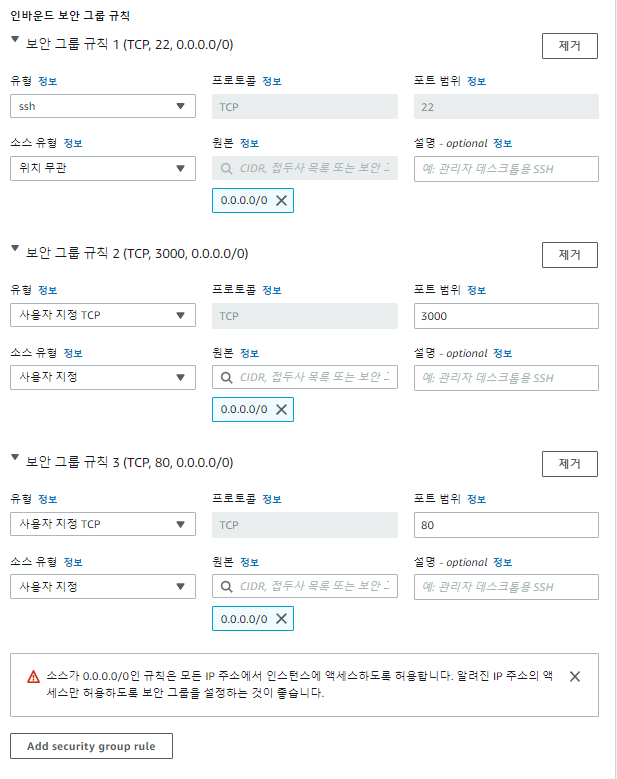
9. SSD 볼륨 설정 - 용량이다
기본값은 8gib로 되어있지만 30gib까지 프리티어를 지원하기 때문에 30gib로 바꾸는게 좋다.
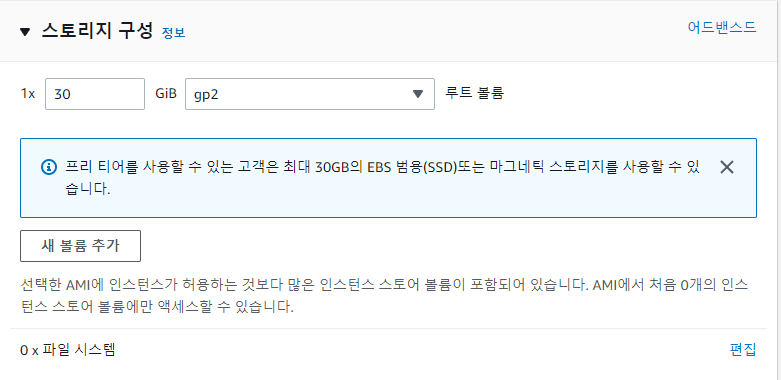
10. 인스턴스 시작
인스턴스 시작을 클릭하면 인스턴스에 방금 생성한 인스턴스가 생기게 된다.
혹시 나중에 console에 들어왔을 때 인스턴스가 없어도 놀라지말고 우측 상단에 본인이 생성한 인스턴스의 지역이 잘 설정되어있는지 확인하자.
인스턴스 생성은 완료했고, putty에 ppk 파일로 접속해서 ppk파일말고 비밀번호로 접속하는 방법 정리하겠다.
11. 인스턴스 목록에서 빨간색 네모칸을 클릭한다.

12. 화면 우측에 퍼블릭 IPv4 DNS 를 복사하고 putty를 켠다.
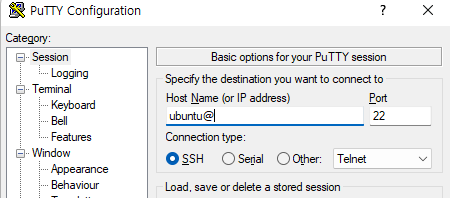
나의 경우엔 ubuntu os이기 때문에 Host Name에 ubuntu@ 까지 입력 후 방금 복사한 퍼블릭 ipv4 DNS를 붙여넣는다.
이부분 찾느라 고생좀함..
13. putty 왼쪽 카테고리의 SSH - Auth 를 보면 Browse 를 클릭하고 인스턴스를 생성하면서 다운로드받은 ppk를 더블클릭한다.
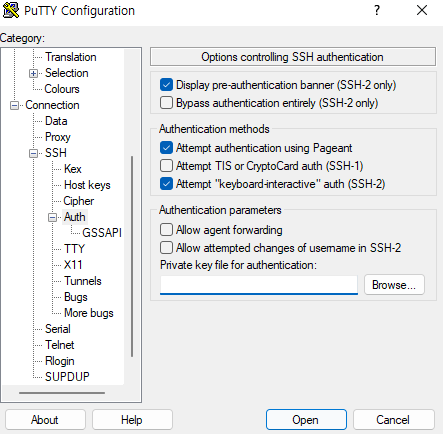

해당 그림처럼 ppk파일의 경로가 있으면 된다.
지금까지 설정한 putty를 저장하기위해 다시 Category에서 Session을 클릭한다.
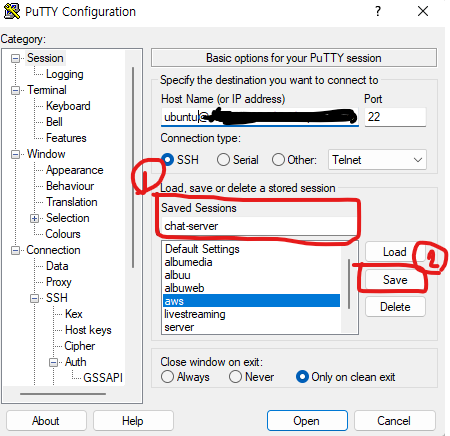
1 : 본인이 알아볼 수 있는 이름을 설정하고
2 : Save 버튼으로 지금까지 한 설정을 저장한다.
추후에 들어올 때는 Saved Session에 있는 목록에서 Load 버튼을 클릭해 정보를 불러온 후 Open을 클릭하면 접속할 수 있다.
Open을 클릭하면 ssh 접속 완료
이제 비밀번호를 설정하겠다. 원래 root로의 비밀번호 접속은 권장하지 않는 보안방법이지만 너무 불편해서 일단 개발할땐 사용하는 것이다. 보안에 예민하다면 사용하지말자. ( 사용자를 만들고 그 계정만 비밀번호 접속하게 해도 됨)
sudo passwd root명령어를 입력 후 새로 만들 비밀번호를 넣어준다 .
passwd: password updated successfully
라는 문구가 뜨면 생성 완료 .
생성만 하면 ec2는 기본적으로 root 직접접속을 제한하기 때문에 설정에서 풀어줘야한다.
vi /etc/ssh/sshd_config명령어를 입력 후
/PermitRootLogin를 입력하면 해당 위치를 찾는데, 찾았다면 enter를 클릭하면 커서가 해당 위치로 이동하게 된다.
키보드의 INSERT 키를 누르면 입력모드로 들어가게되고 #으로 되어있는 주석을 해제한 후
#으로 주석처리 되어있는데 주석을 제거하고
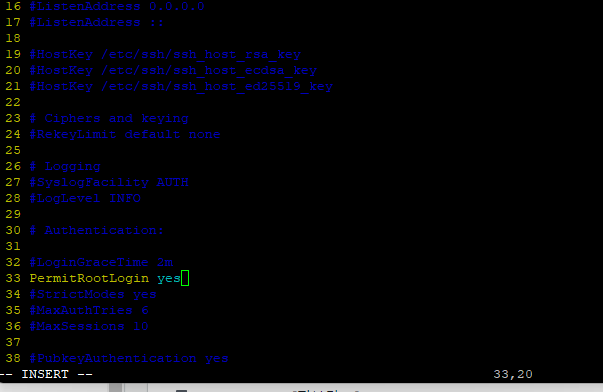
PermitRootLogin yes
로 변경해주고 밑으로 조금 내려가다보면
PasswordAuthentication no
로 되어있는 부분이 있다.
이부분을 yes로 바꿔주고
esc를 입력하면 밑의 -- INSERT -- 가 사라지며 읽기모드로 바뀌면
:wq!저장하고 나가겠다는 명령어를 입력한다.
sudo systemctl restart sshdssh를 리스타트해줘서 방금 바뀐 내용을 적용해준다.
이제 생성한 비밀번호로 접속할 수 있다.
**주의** ubuntu 계정의 비밀번호 말고 제 글을 따라하다가 root의 비밀번호만 변경했다면,
putty 에서 접속하려면 HostName 에 ubuntu@ec2- 부분을 root@ec2- 로 바꿔준다면 ppk 키 없이 비밀번호를 입력해 접속할 수 있다.
끄읕~
'Server' 카테고리의 다른 글
| 클라우드 서비스 - AWS 를 선택한 이유 (0) | 2022.07.18 |
|---|---|
| AWS EC2- CloudWatch, Slack 연동 CPU, Memory 사용량 모니터링 (0) | 2022.06.20 |
| 라이브 스트리밍 서버 설정 nginx-rtmp (0) | 2022.06.13 |
| Cloud Storage 선정 과정 - block Storage, file Storage, object Storage (0) | 2022.06.06 |
| apache2와 nginx 둘 다 설치되어있을 때 원하는 웹서버 따로 사용하는 법 (0) | 2022.04.05 |




댓글